こんにちは、コケコです。
私は旅行が好きで、日本中に「行ってみたい!」と思う場所が山のようにあります。
特に、歴史(日本史)に強く興味を持つようになってからは古戦場・城・寺院など
ますます行きたい場所のジャンルも増え、時間とお金がいくらあっても足りないという状態です。
そんな私の楽しみは、Googleマップで面白そうな場所を見つけることです。
今回はGoogleマップの使い方について紹介していきます。
-search.yahoo_.co_.jp_.png)
Googleマップとは
目的地までのナビルートを設定できたり、Googleストリートでまるで実際にその場にいるような光景を見れたりと
大変便利なGoogleマップ。
私はandroidユーザーで、iPhoneは一度も使ったことがないため、Googleマップをよく使用しています。
そんなグーグルマップの中の機能で、「お気に入り保存」があることはご存じでしょうか?
これは気になったスポットをピン止めして、後で地図上で確認したり一覧で見ることができる機能です。
指定したいスポットを長押しすると出てくるウインドウの、「保存」を押す。
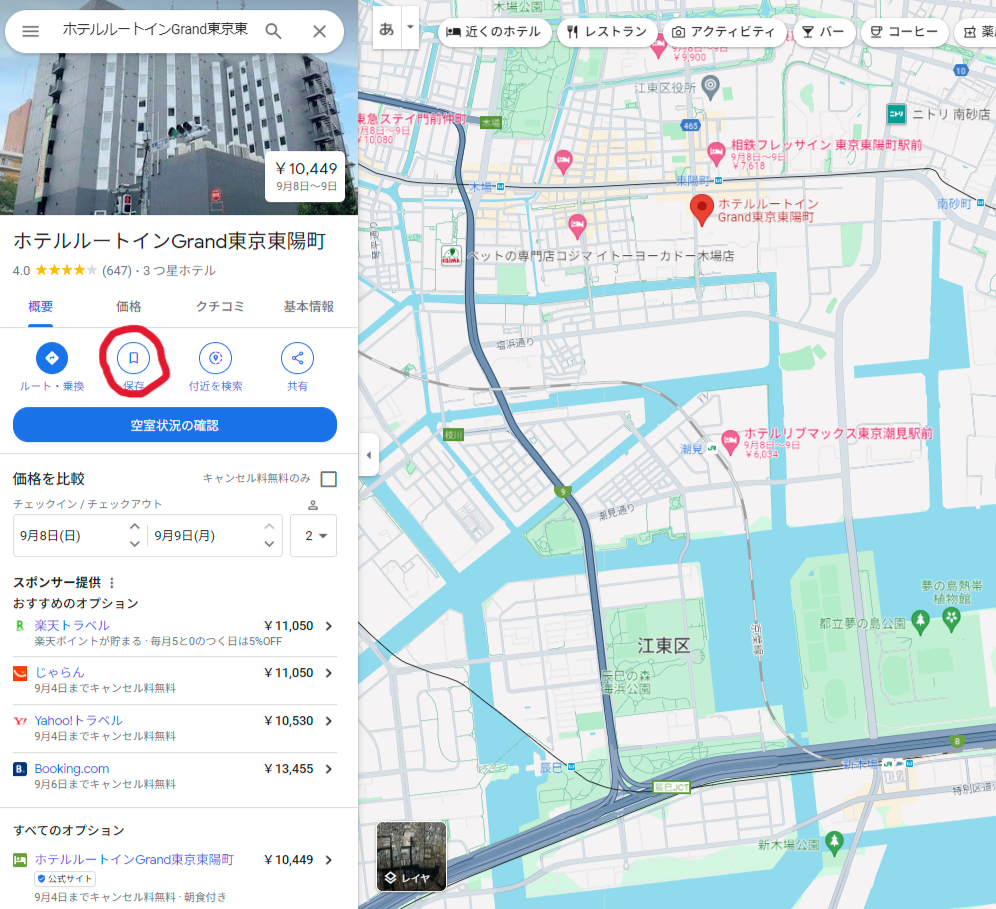
PC版と同じく、指定したいスポットを長押しすると出てくるウインドウの「保存」を押す。
情報量が多い場合、右スクロールすると出てくる。
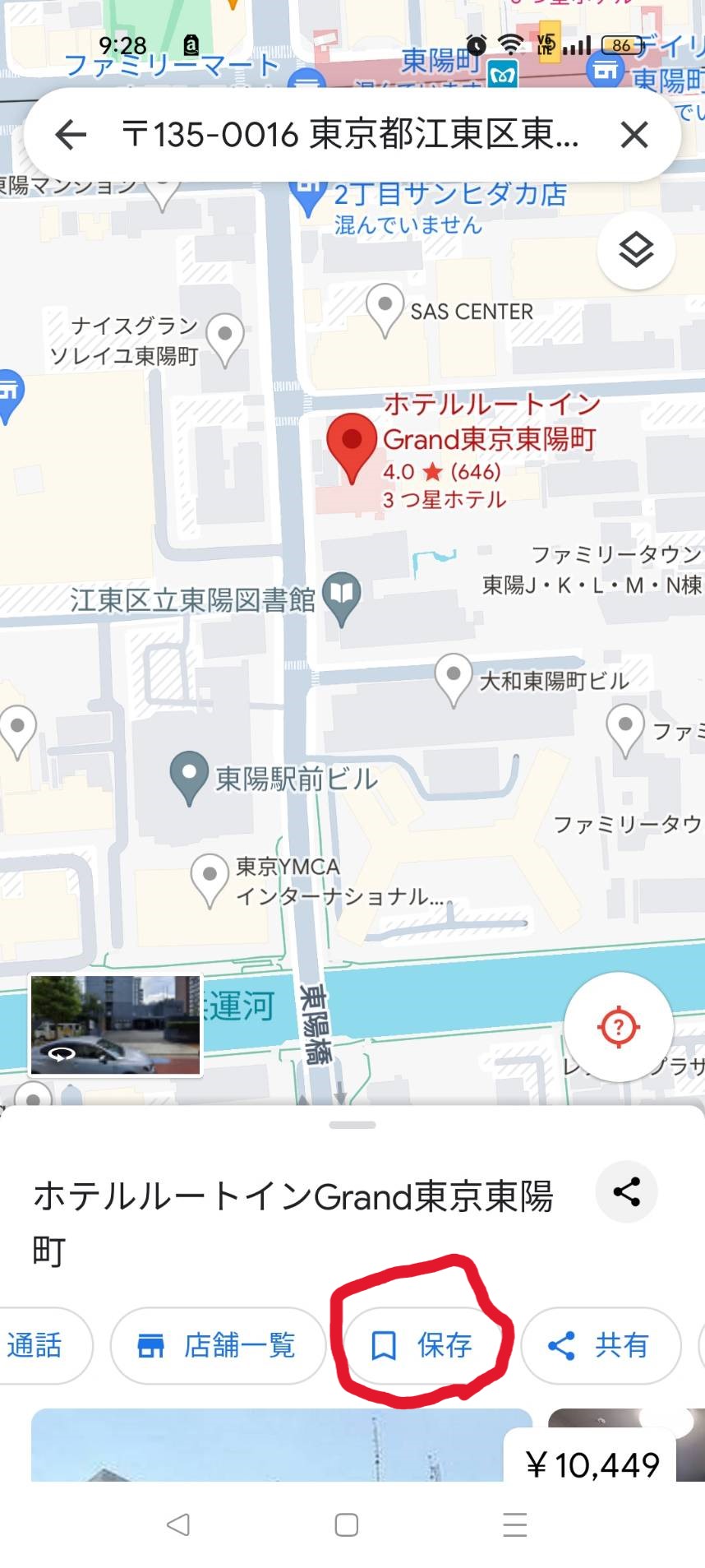
お気に入りリストはこのように
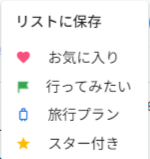
デフォルトで4種類あり、用途に応じて選ぶことができます。
ですが、このリスト種類を増やし、自分好みにさらにカスタマイズすることもできます!
新しいお気に入りのリストの増やし方
スマホ版・パソコン版で操作方法は同じなのですが、スマホ版の方が多機能になりますのでそちらで説明します。
①お気に入りリストに入れたい場所を指定→「保存」
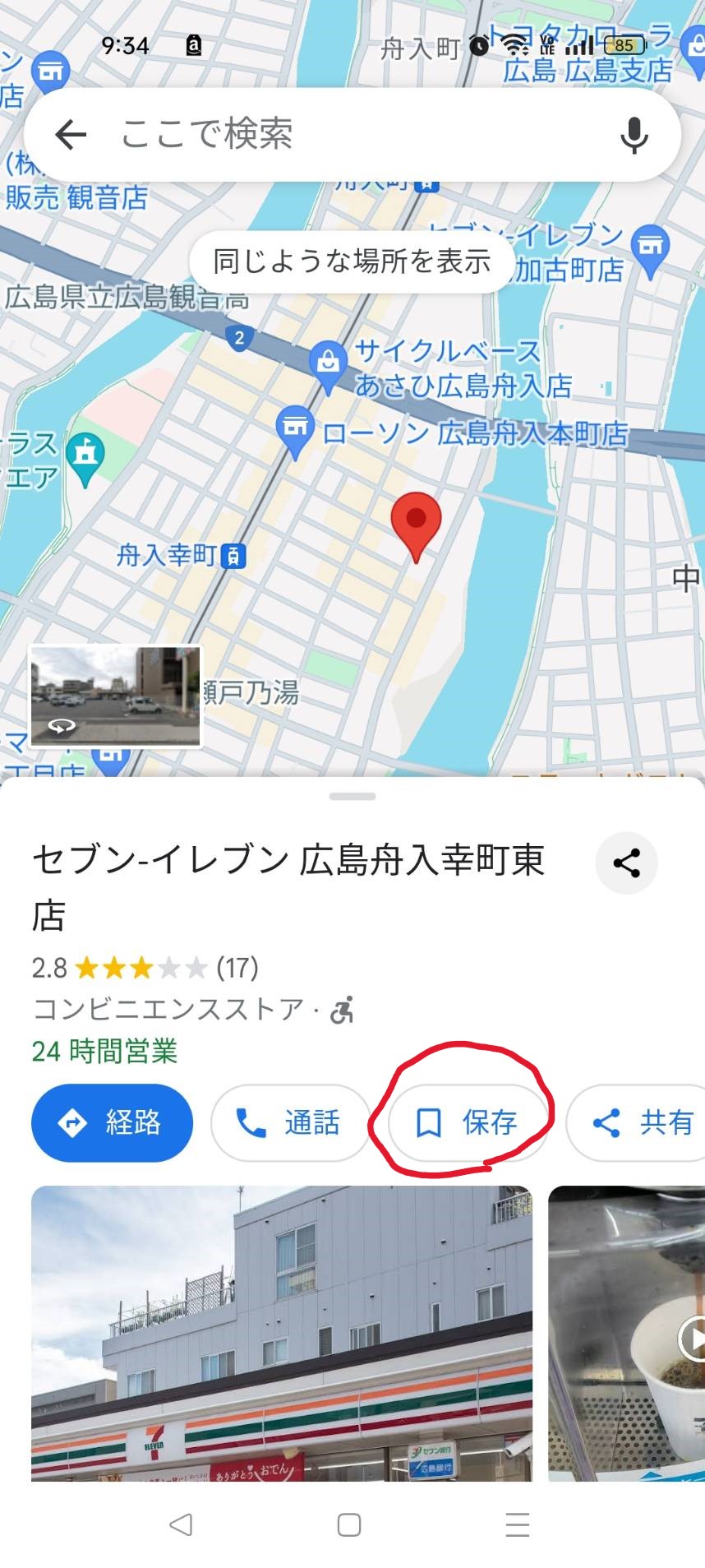
リストに入れたい箇所を長押しするとこんなピンが立つので、「保存」を押す。
②リストの種類を選択
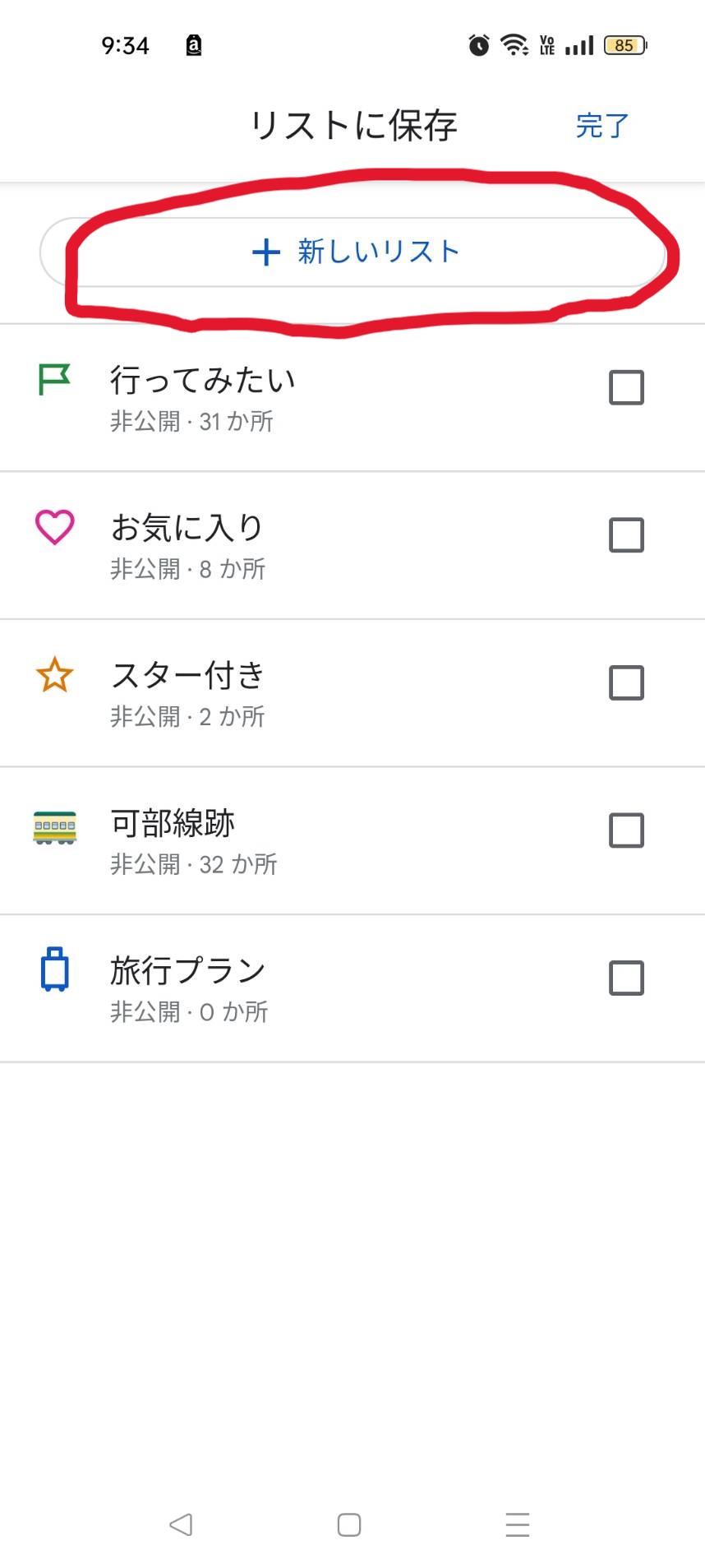
リストの種類を選択します。
既存のリストに保存であれば、リストを選択して保存。
新しく作りたいのであれば、一番上の「新しいリスト」を選択です。
③新しいリスト名とアイコンを入力
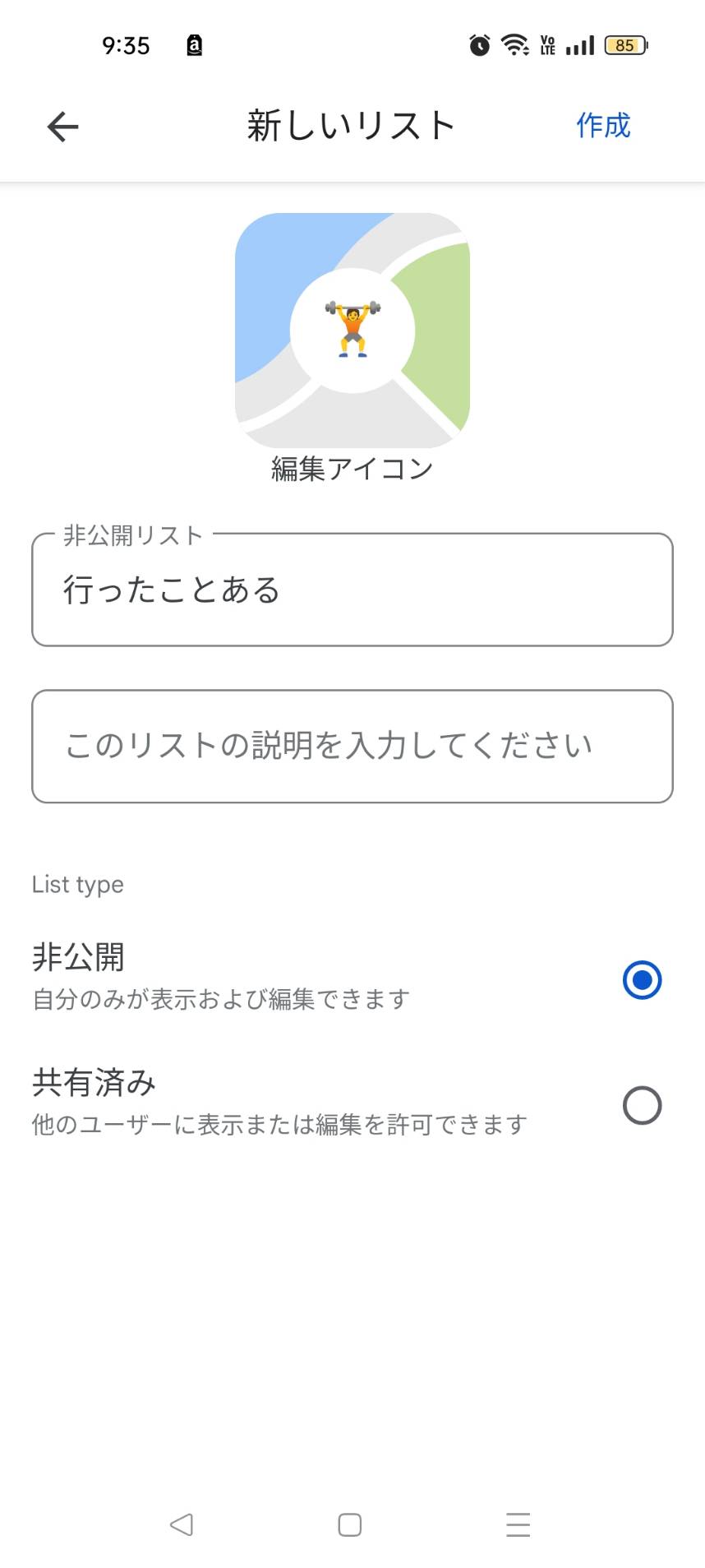
リスト名、必要であればリストの詳細説明、アイコンを決めます。
基本的に自分だけが見れる「非公開」で問題ありません。
アイコンは「編集アイコン」から変更できます。
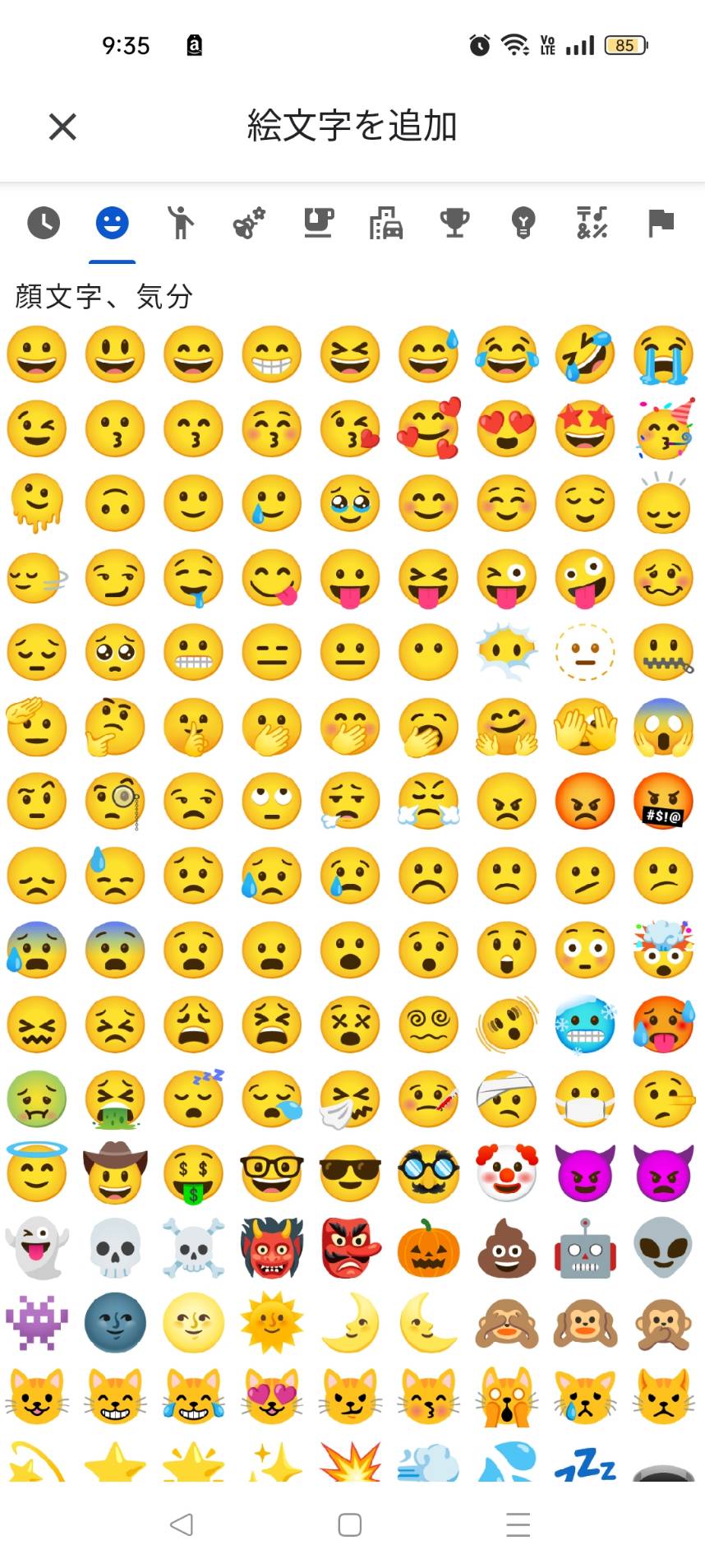
膨大な種類の絵文字の中から決めることができます。リストにあったものを選択してください。
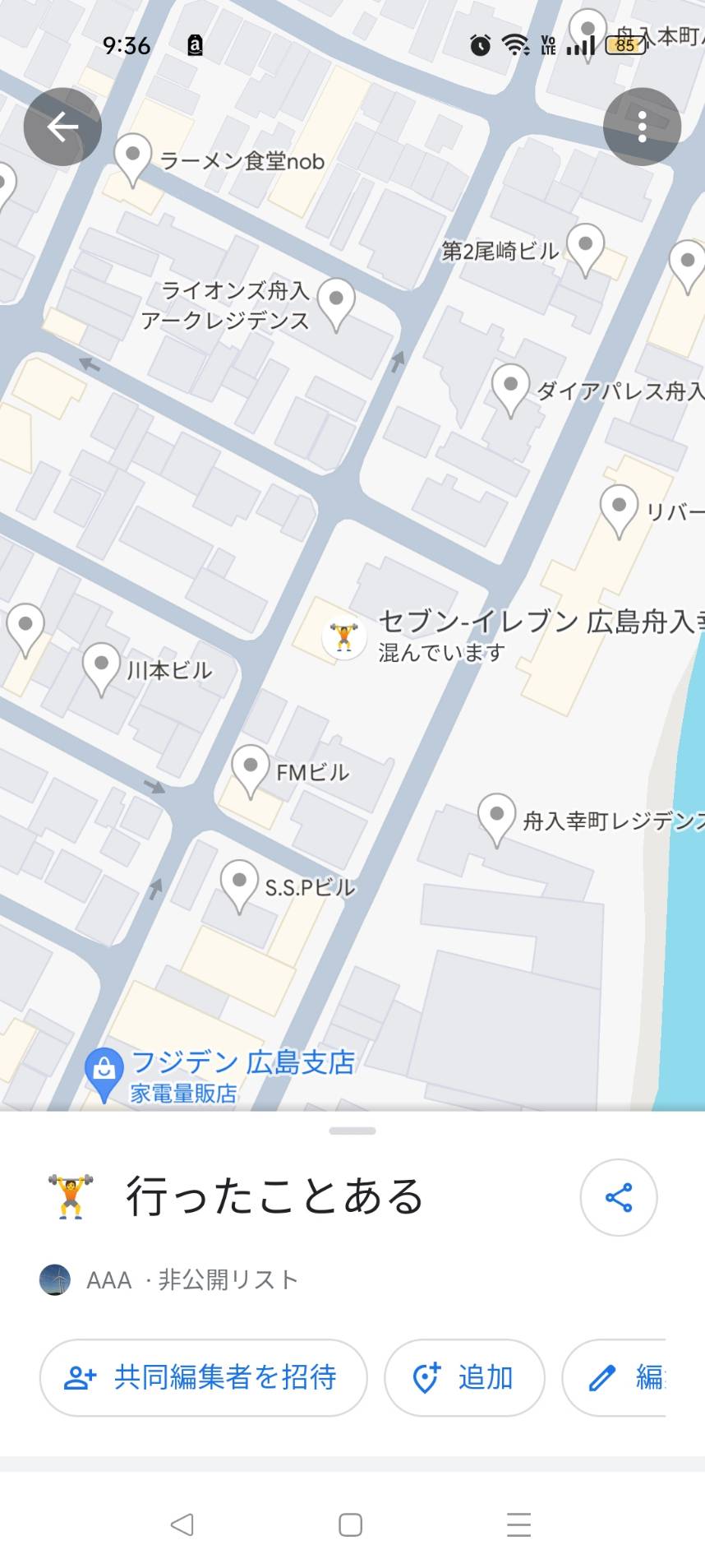
選択が終わり保存すると、先ほどのスポットが無事新しいリストになりました!
遠目から見るとこんな感じです。
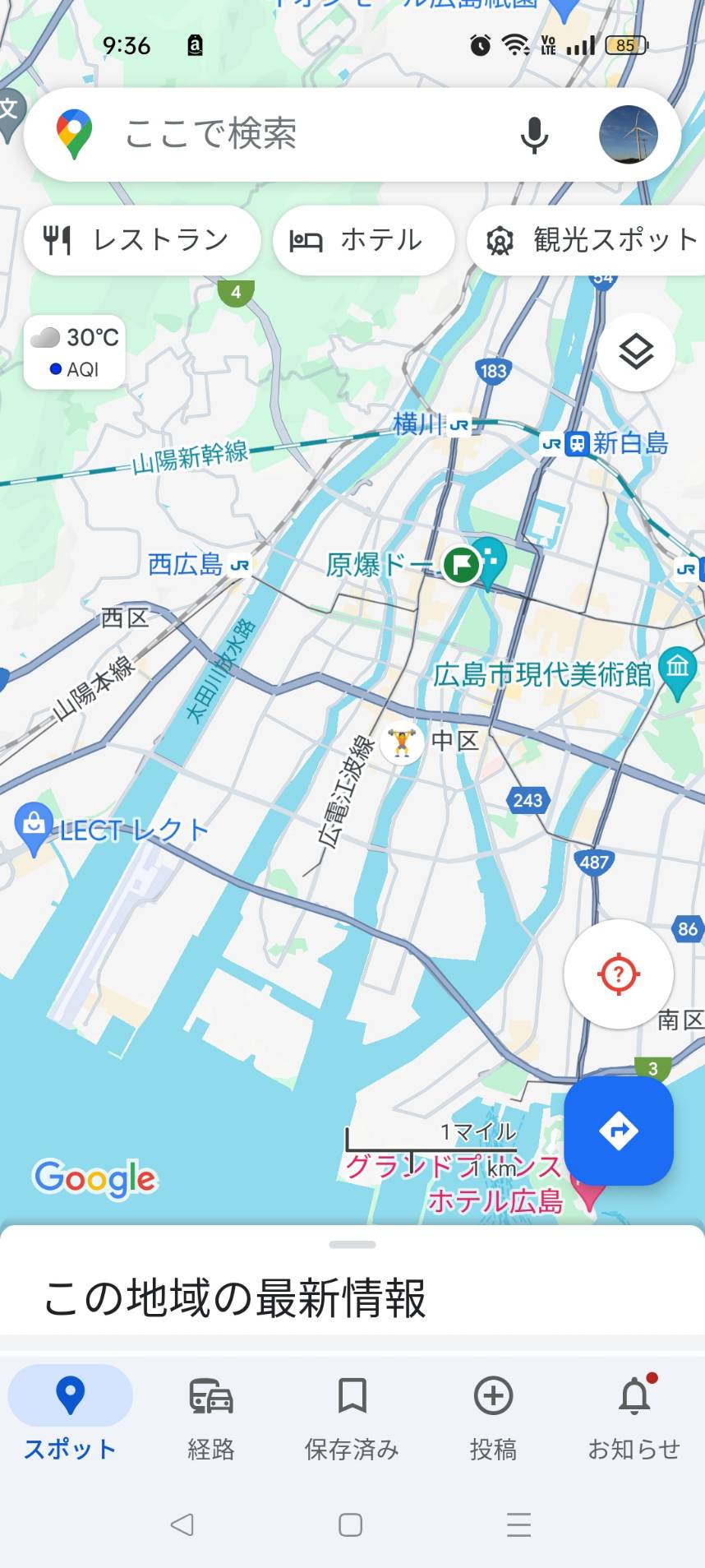
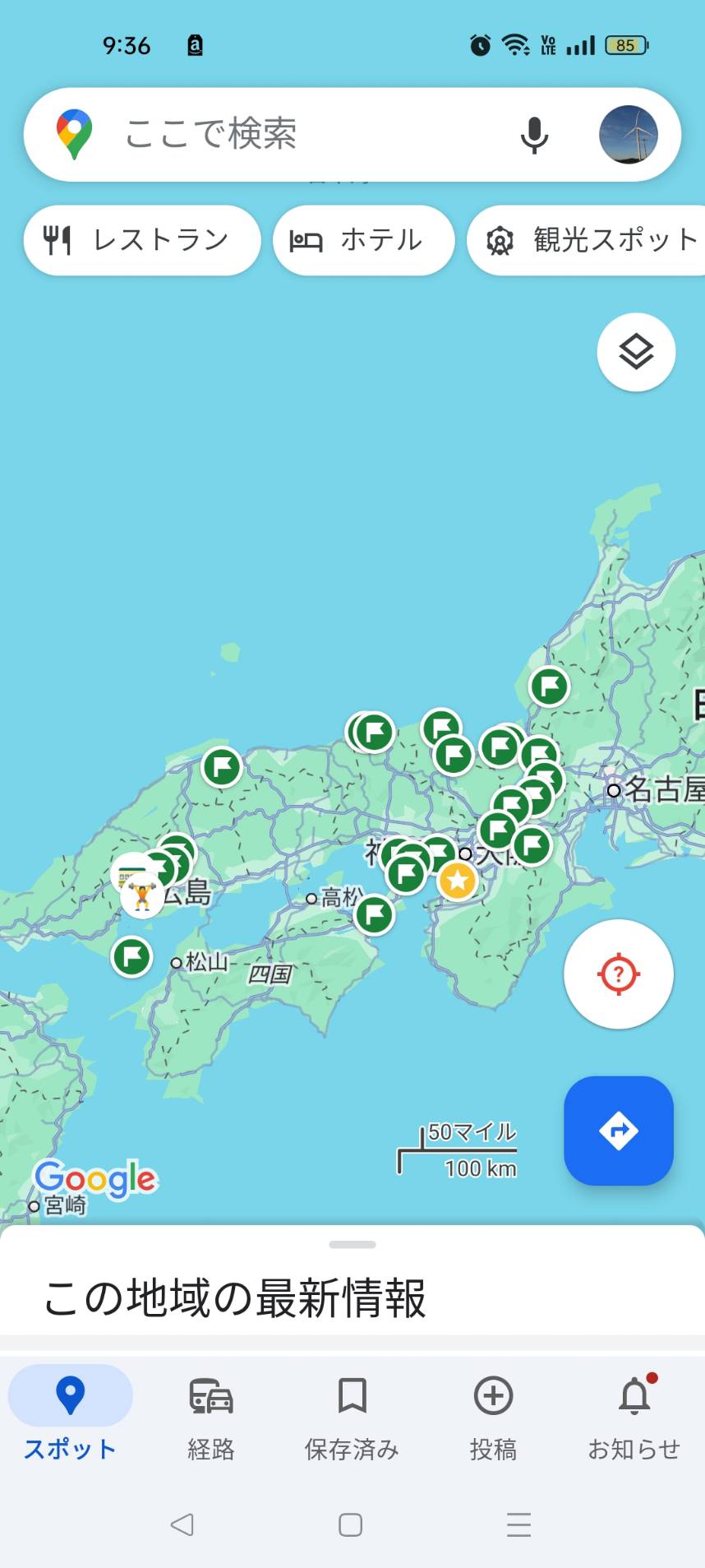
用途によってリストを変えると、たくさんスポットを保存してもこのように一目で違いが判りとても便利です。
私はこの機能を使って実際に
- 旅行でこれから行ってみたいスポット
- 廃線の見たい箇所、車を止められるスポット
- 仕事での外注先
をリストを分けて保存しています。
PCブラウザで見ると…
ただし、この新しいリストはスマホ上では全て違う絵文字アイコンで出てくれるのですが、ブラウザから見ると
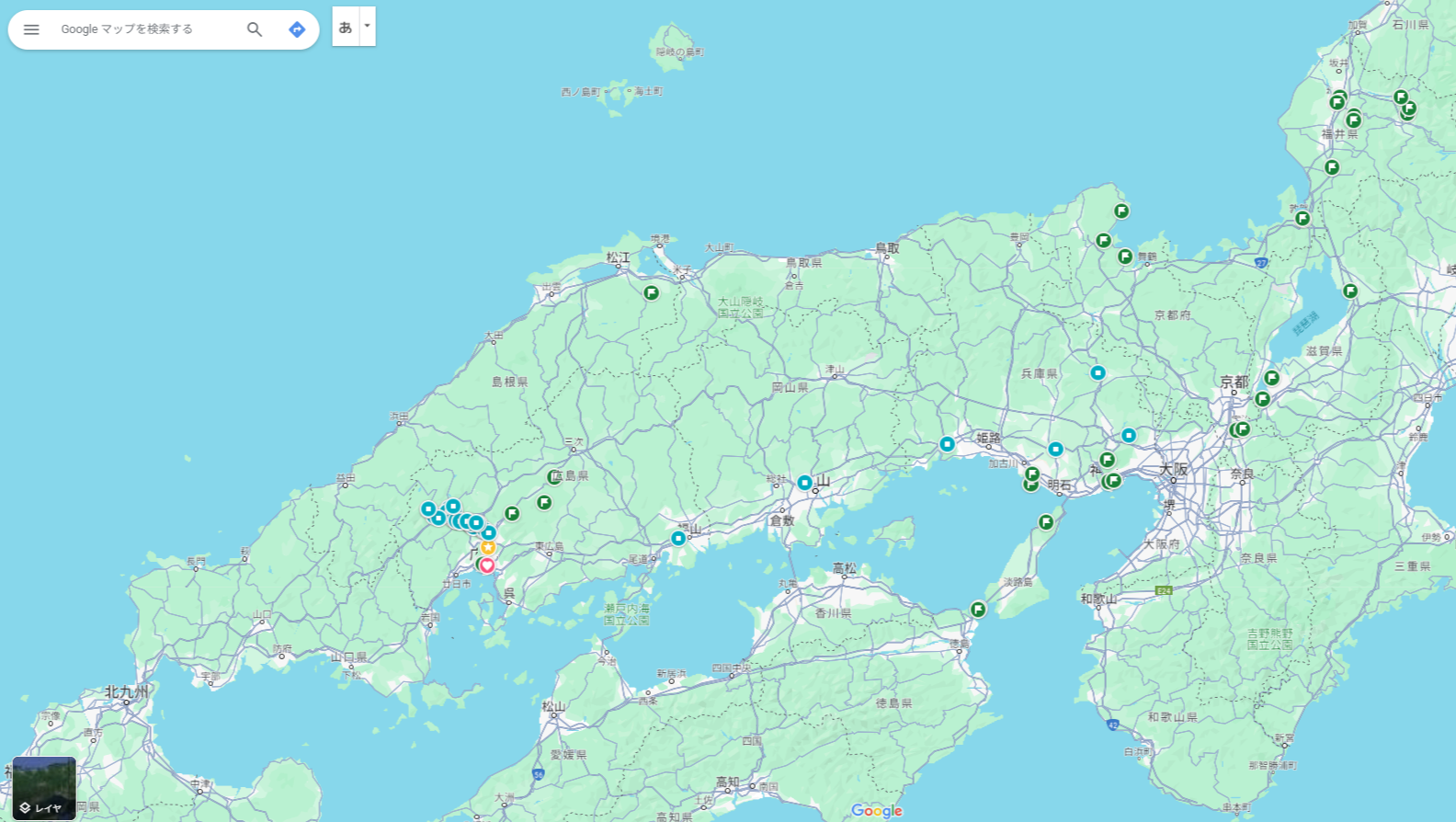
こんな風にデフォルト4種類以外のリストについては全てアイコンが青丸での表示になってしまいます。
私のパソコンからしか試したことがないので詳しい理由はわかりませんが、PC上にスマホで設定した絵文字が入っていないのが原因かと思われます。
少し不便ですがリスト上ではきちんと別になっているので、そちらから確認すればきちんと判別できます。
使い方によって色々なスポットを保存できる、とても便利な機能です。
皆さんもぜひ使用して見てください!
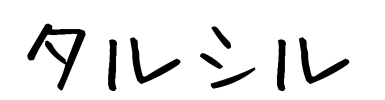





コメント